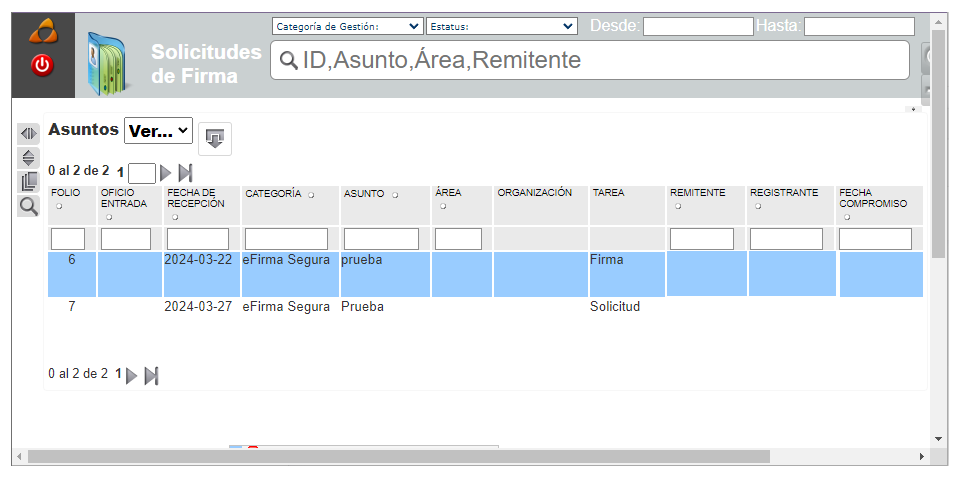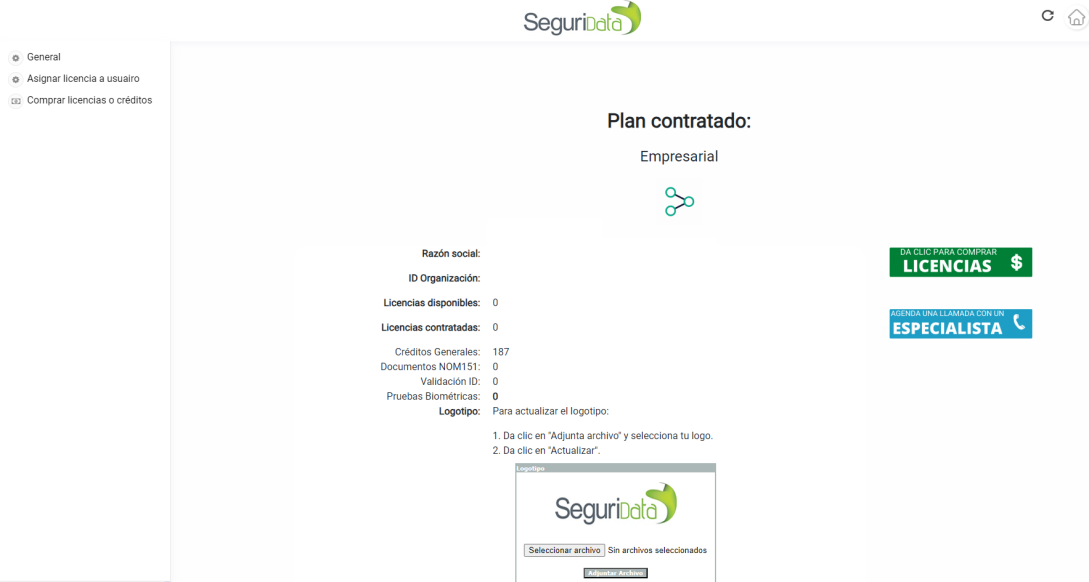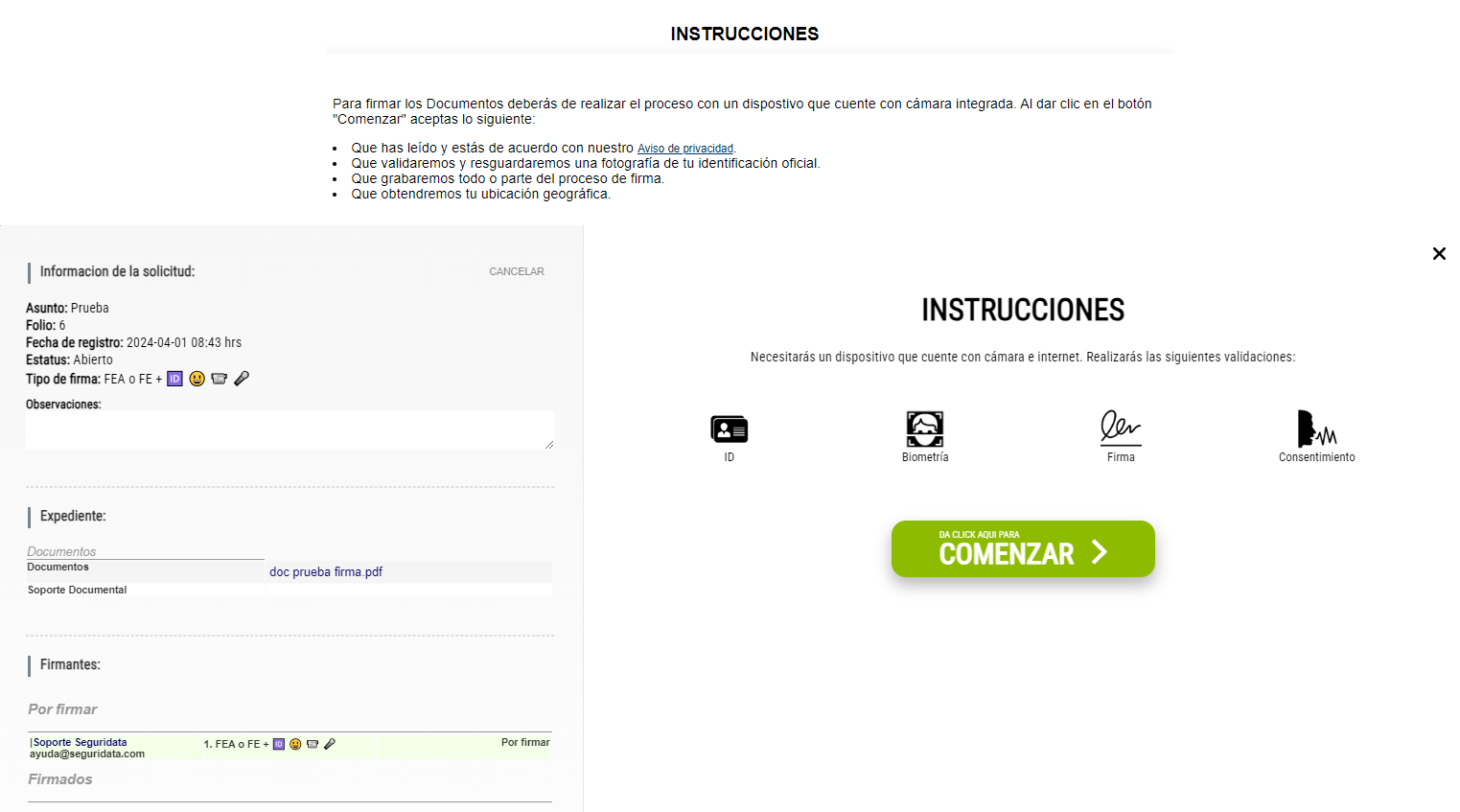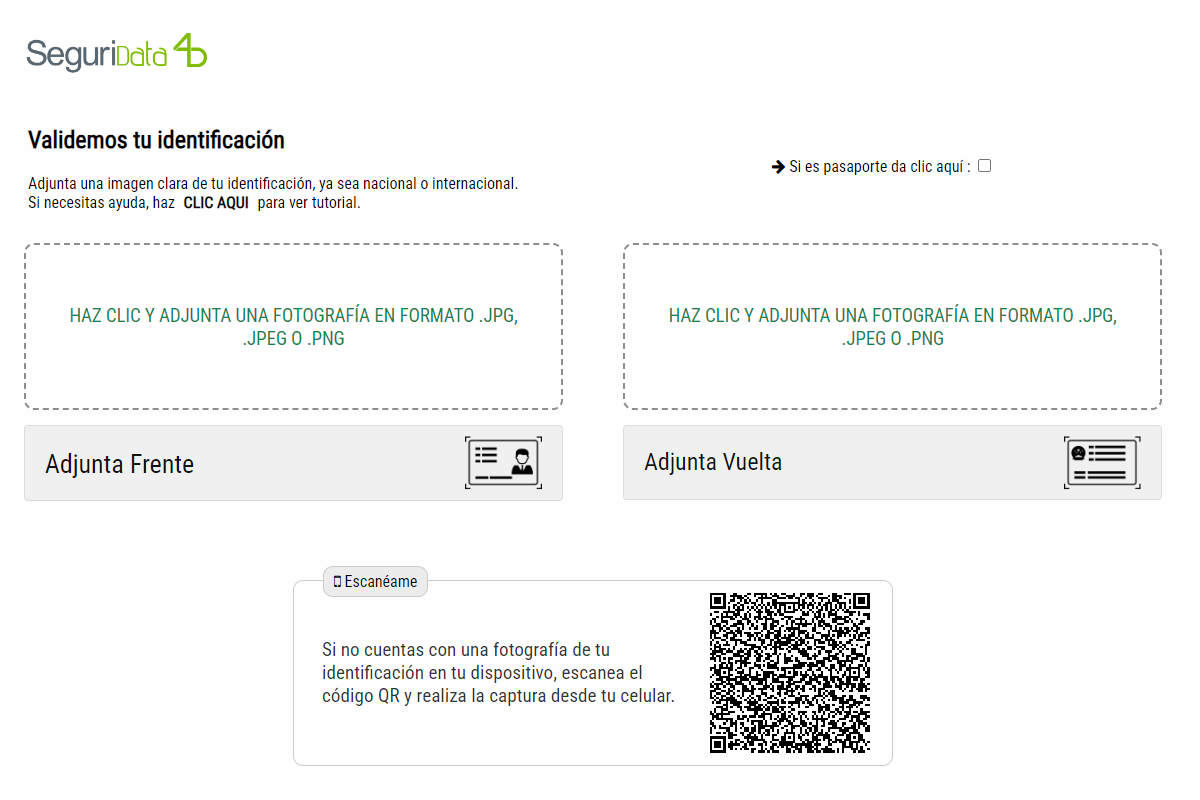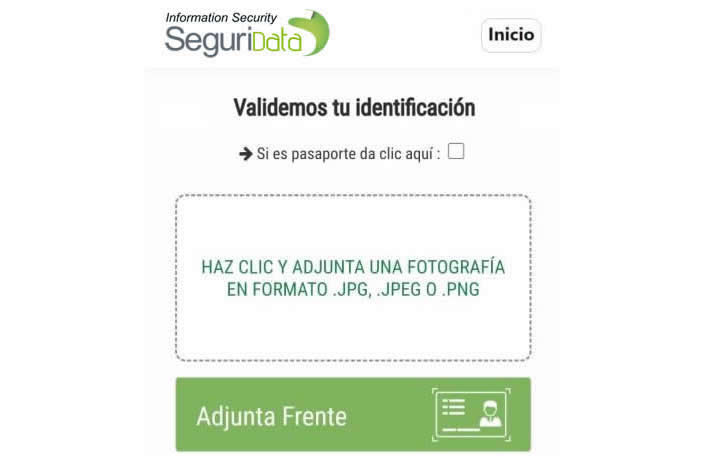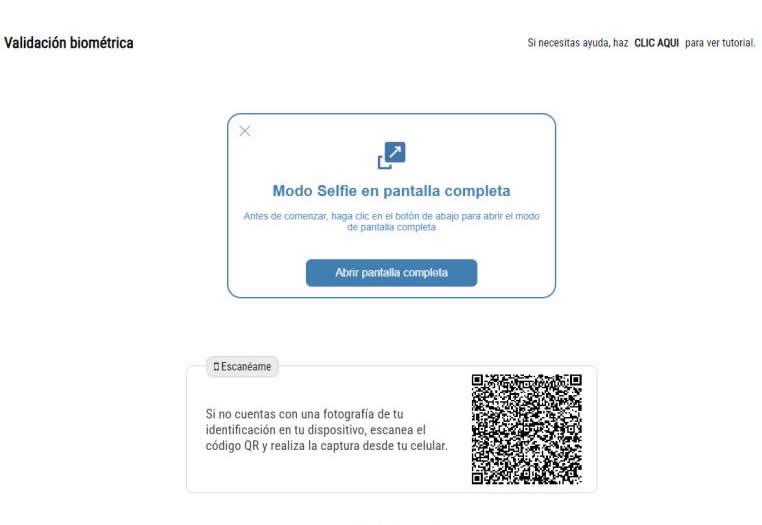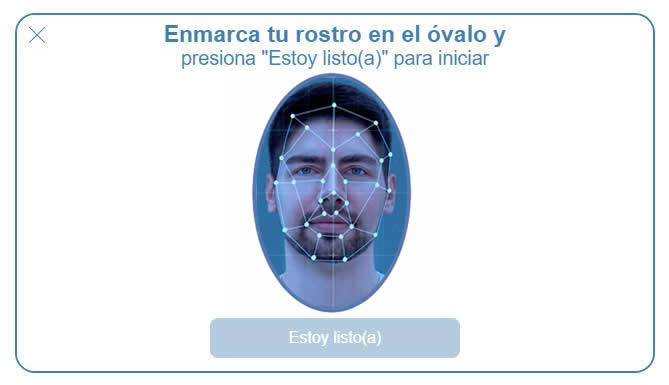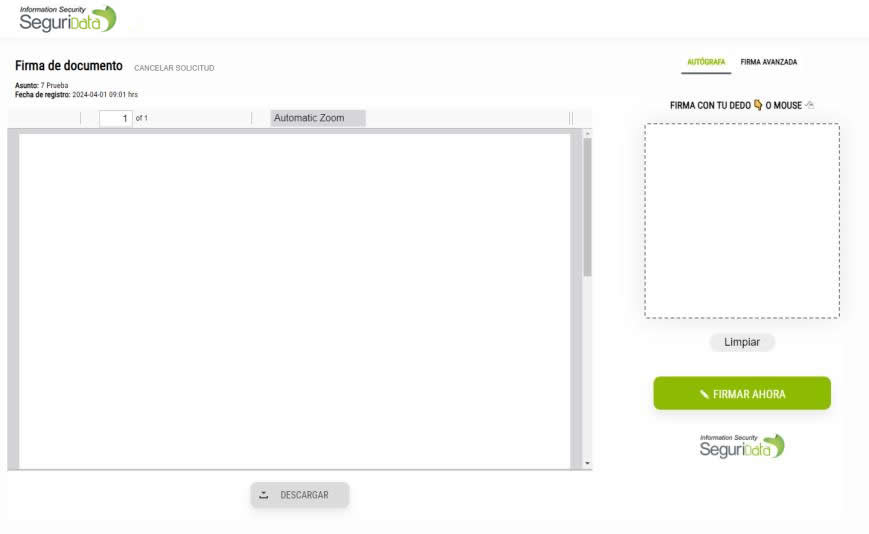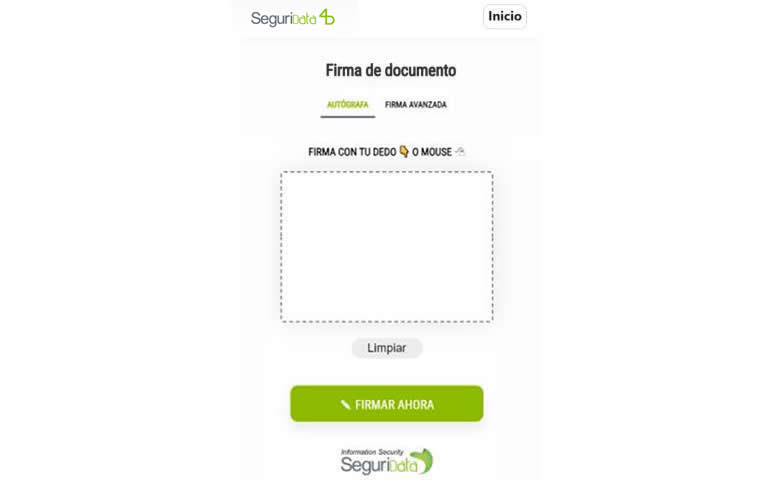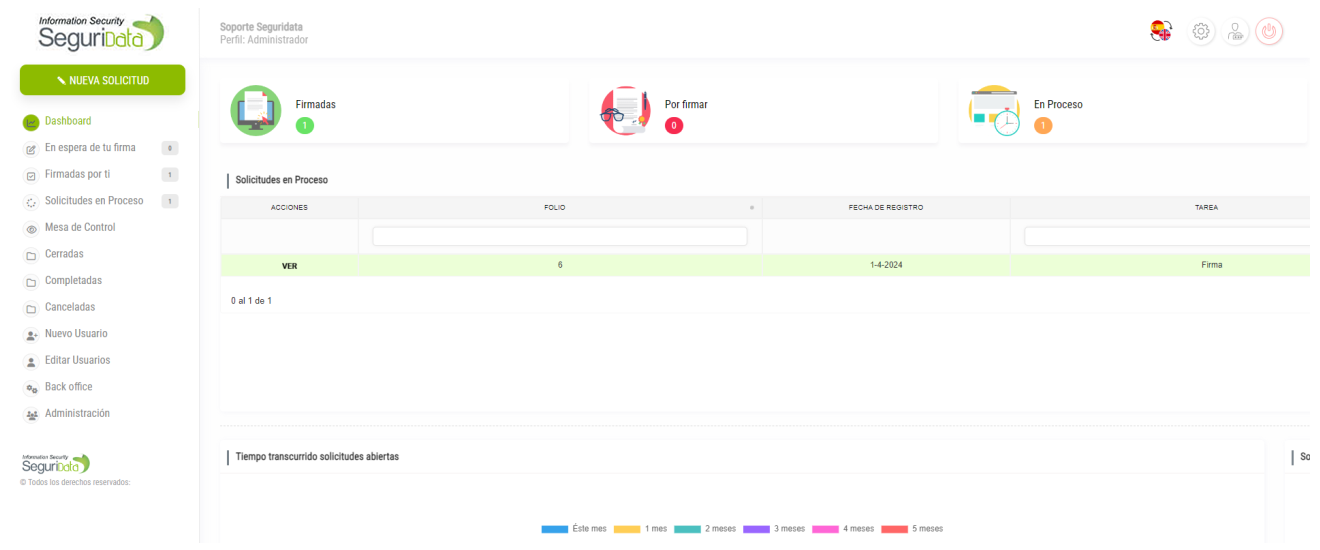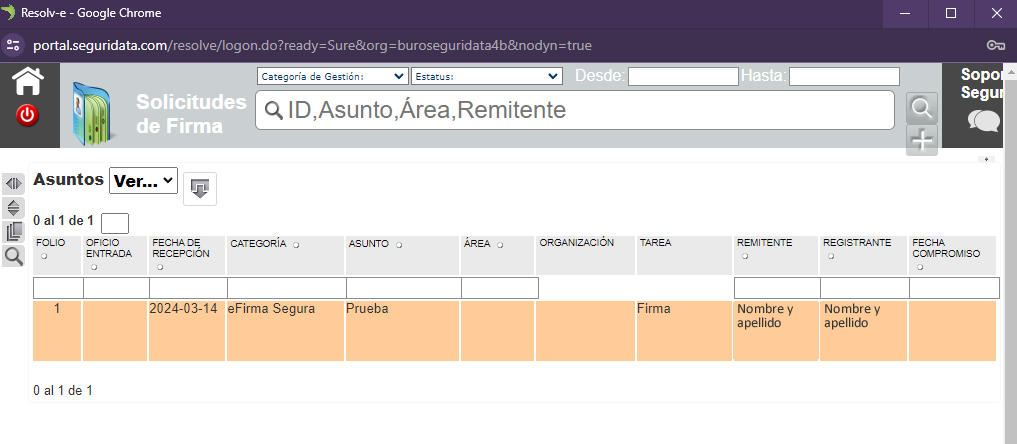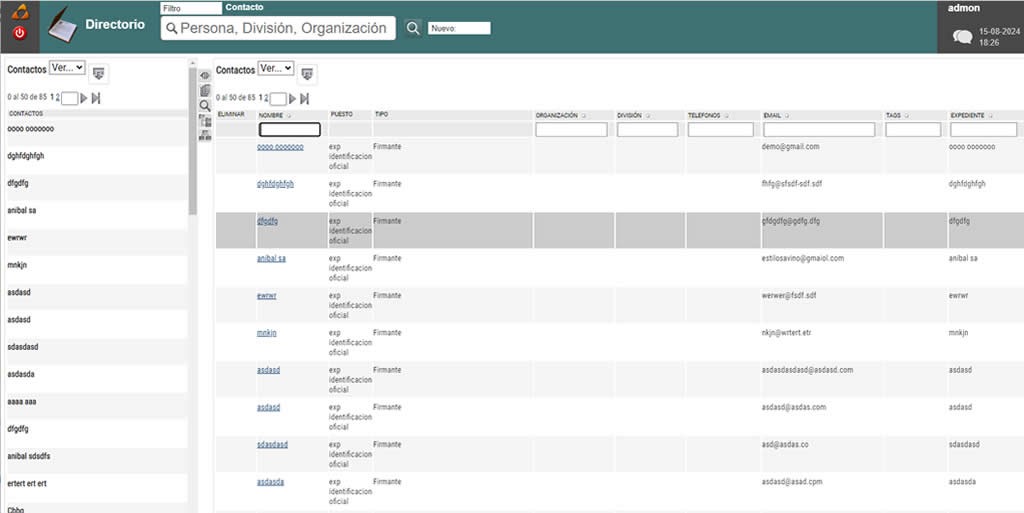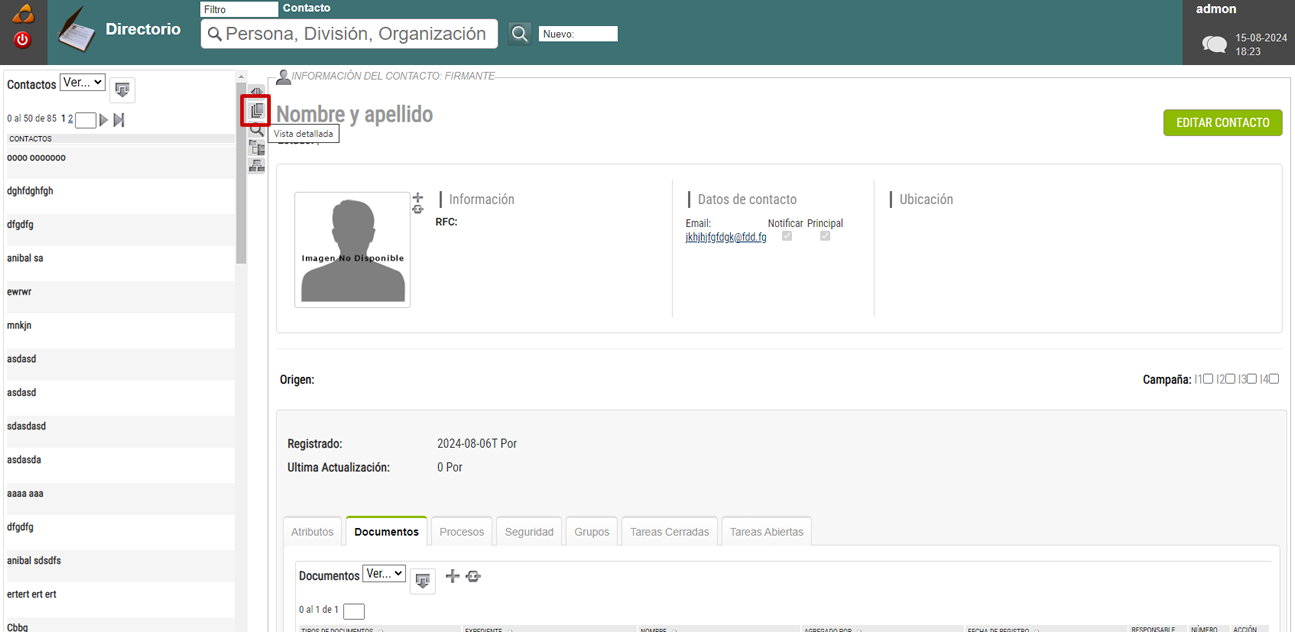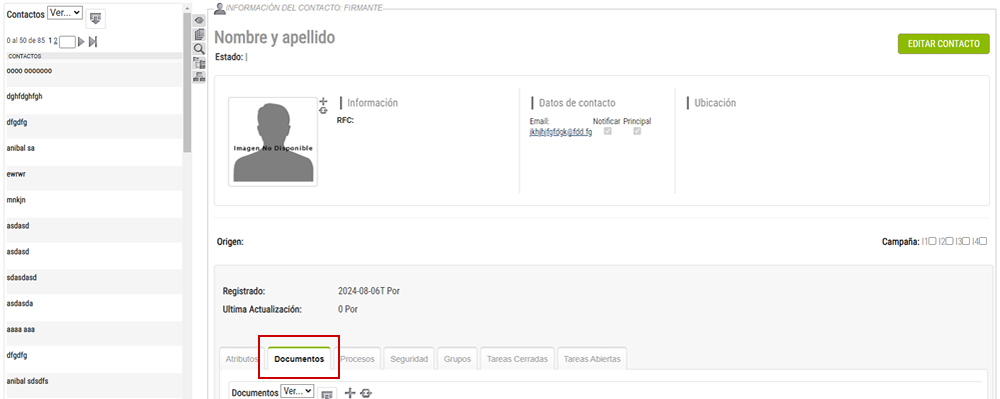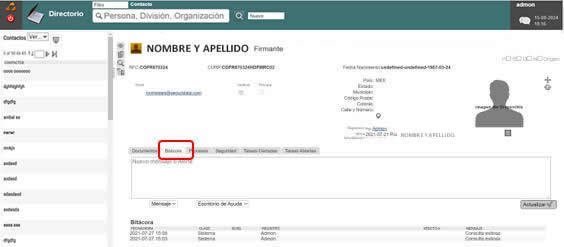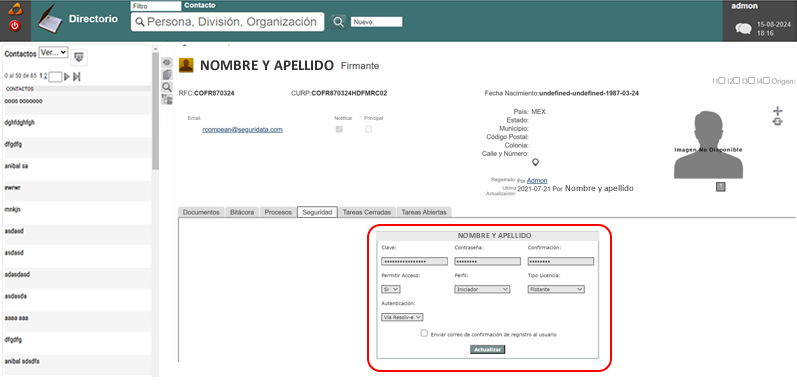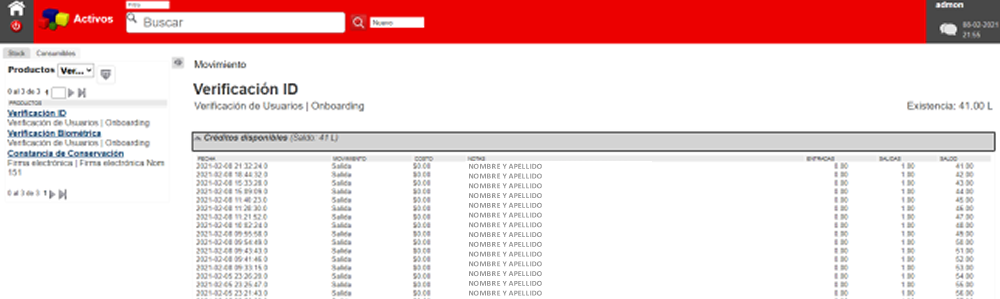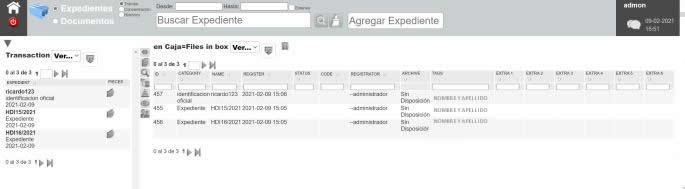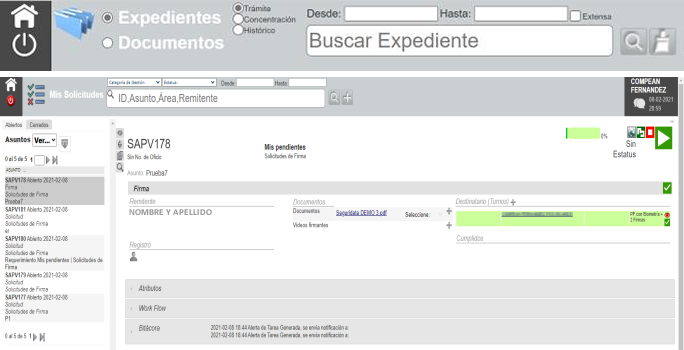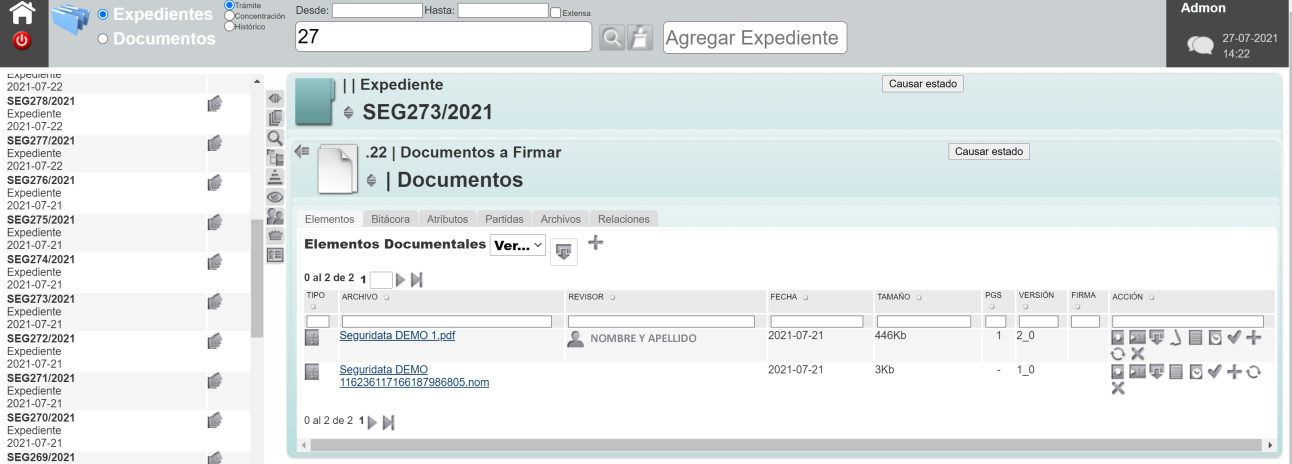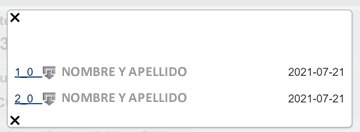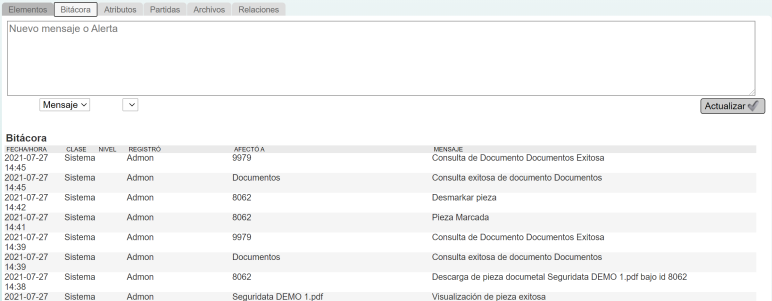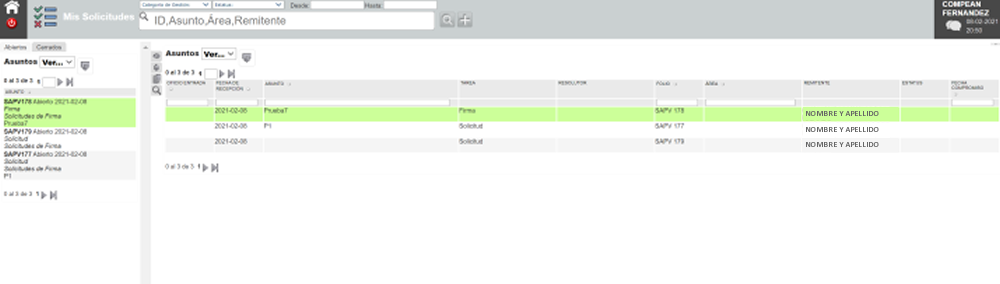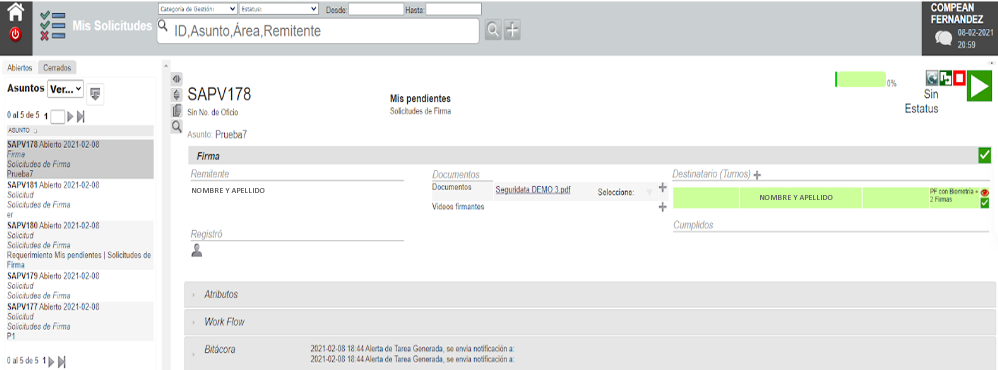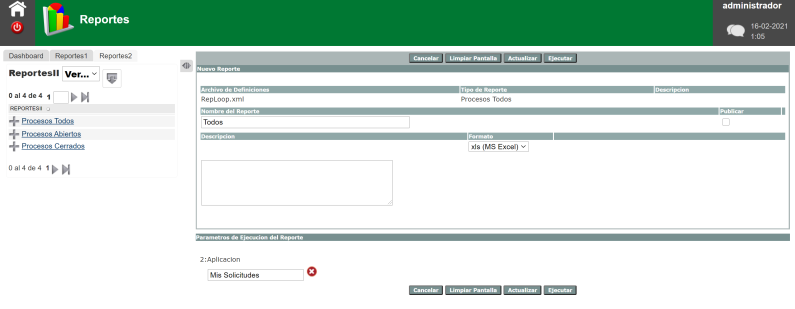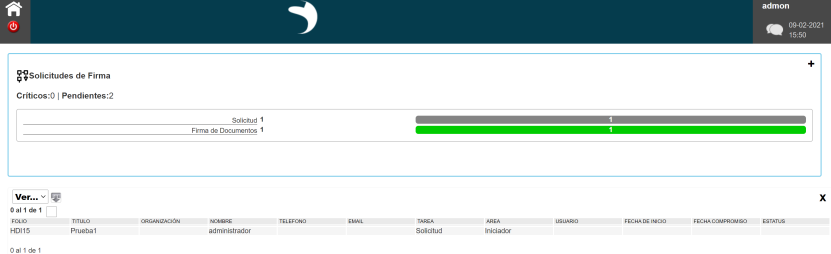2. Acceso a la Plataforma:
Para acceder a la plataforma, siga estos pasos:
- Abra su navegador web e ingrese la siguiente URL: https://portal.seguridata.com
- Introduzca el nombre de la organización proporcionado.
- Ingrese su usuario y contraseña proporcionados por el administrador del sistema.
- Una vez dentro de la plataforma, se le recomienda cambiar su contraseña.
2.1. Requerimientos de la plataforma:
Estos requerimientos técnicos son fundamentales para asegurar un uso efectivo y seguro del sistema SaaS de firma electrónica, incluyendo la integración con cámaras integradas cuando sea necesario para la videograbación en el proceso:
- Compatibilidad del Navegador: Se requiere navegadores con estándar WAC3. El sistema es compatible con los navegadores web más comunes, como Google Chrome, Mozilla Firefox, Safari y Microsoft Edge.
- Soporte Multiplataforma: El sistema soporta diferentes sistemas operativos, como Windows, macOS, iOS y Android.
- Seguridad en comunicaciones: El sistema encripta de extremo a extremo, certificados SSL/TLS y toda comunicación es sobre SSH (Secure Shell).
- Integración con Cámaras Integradas: En casos donde se requiera o solicite la videograbación en el proceso de firma, el sistema debe ser capaz de integrarse con la cámara integrada en dispositivos compatibles, asegurando una grabación clara y de alta calidad.
- Requisitos de Hardware Mínimos: El dispositivo donde se realice el proceso de firma debe de contar con requisitos estándar de la industria.
- Requisitos de Conectividad: El usuario deberá contar con una conexión a internet de por lo menos 8MBP´s para su correcto funcionamiento. Tanto en conexiones de red cableadas como inalámbricas, asegurando una experiencia sin interrupciones independientemente de la infraestructura de red disponible. Una red de menos velocidad podrá causar tiempos de espera prolongados, pero el usuario podrá trabajar en el sistema.
- Estimación del espacio en servidores del GENL para el respaldo de las réplicas de los contratos: El espacio de almacenamiento por parte de GENL depende del peso en MB (Mega Byte) de los documentos por firmar. Considerando 5.5MB por documento firmado, considerando 1,800 procesos de firma, se deberá considerar un almacenamiento para respaldo de la información de 10GB por año de servicio prestado.
3. Tipos de Usuarios y Funcionalidades:
La plataforma cuenta con tres tipos de usuarios, cada uno con diferentes funcionalidades:
3.1 Iniciador:
El iniciador es responsable de seleccionar los firmantes y los documentos para cada solicitud de firma. Sus funciones incluyen:
- Crear nuevas solicitudes de firma.
- Definir la secuencia de firma y los firmantes.
- Adjuntar documentos a firmar.
- Enviar notificaciones de firma a los firmantes.
- Reenviar notificaciones de firma si es necesario.
3.2 Firmante:
El firmante recibe y firma los documentos que se le envían para este propósito. Sus funciones incluyen:
- Recibir un correo electrónico con un enlace para firmar los documentos.
- Validar su identificación y realizar la firma biométrica.
- Descargar los documentos firmados para su revisión.
3.3 Administrador:
El administrador es responsable de gestionar usuarios, documentos y procesos en la plataforma. Sus funciones incluyen:
- Crear y gestionar usuarios.
- Configurar perfiles de usuario y asignar accesos.
- Supervisar las solicitudes de firma en proceso.
- Generar reportes y estadísticas.
5 Administración
5.1 Directorio:
El iniciador es responsable de seleccionar los firmantes y los documentos para cada solicitud de firma. Sus funciones incluyen:
- Buscar y gestionar usuarios.
- Ver la información detallada de los usuarios.
- Acceder a la documentación del usuario y la bitácora de actividades.
Directorio: Podrá revisar la identificación de los usuarios, la bitácora de las actividades realizadas, las Solicitudes en las que ha estado involucrado abiertas, cerradas e iniciadas. También podrá definir el perfil del Usuario (firmante o iniciador). Las funciones por realizar son:
Revisar la información general del Usuario.
Para poder localizar un usuario se puede buscar de las siguientes maneras:
Por nombre
Agregando los parámetros en el siguiente campo:
O por los siguientes valores:
- Nombre: Si ya validó identificación aparecerá el resultado obtenido. Si no ha validado identificación aparecerá el nombre con el que se dio de alta el usuario.
- Organización: Organización a la que pertenece el usuario. No configurado en el proceso base.
- División: División a la que aparece el Usuario. No configurado en el proceso base.
- Teléfono: Teléfono del usuario. No configurado en el proceso base.
- Email: email del usuario.
- Tags: Tags del contacto. No configurado en el proceso base.
- Expediente: Nombre con el que se dio de alta el usuario.
Estas opciones las puedes localizar dando clic al icono de “Vista detallada” de la barra lateral izquierda:
Acceso a la documentación del Usuario.
Al dar clic a la pestaña de Documentos, se podrá visualizar el expediente, carpetas y piezas documentales relacionadas al usuario. En el proceso de firma, en este apartado se podrá consultar y descargar las identificaciones presentadas por el usuario.
Para ver los documentos se deberá dar clic en el icono de

“Ver Documento” que se encuentra en la columna de acción.
Acceso a la documentación del Usuario.
Al dar clic a la pestaña de Documentos, se podrá visualizar el expediente, carpetas y piezas documentales relacionadas al usuario. En el proceso de firma, en este apartado se podrá consultar y descargar las identificaciones presentadas por el usuario. Para ver los documentos se deberá dar clic en el icono de “Ver Documento” que se encuentra en la columna de acción.
Bitácora de consultas o modificaciones al Usuario.
En esta pestaña se podrá ingresar mensajes en la bitácora y llevar un historial de las acciones y consultas al expediente del usuario.
5.2 Procesos:
Pestaña de Procesos o solicitudes de firma generados por el Usuario en estatus Abiertos y Cerrados.
- Visualizar y gestionar todas las solicitudes de firma abiertas y cerradas.
- Acceder al detalle de cada solicitud para supervisar el progreso y realizar acciones como reenviar notificaciones o cerrar el proceso.
Seguridad: Administración del perfil del usuario. En esta sección se podrá actualizar la siguiente información dejando un a evidencia en la Bitácora:
Nombre del Usuario: Nombre del usuario para acceder al sistema.
Password: Restablecer Password.
Perfil: Iniciador, Administrados o Firmante.
Acceso: Si tiene o no acceso vigente al sistema.
Tareas Cerradas: Solicitudes de firma relacionadas al usuario cerradas. Importante: Una tarea cerrada del usuario podría pertenecer a un proceso abierto en espera de que otro usuario firme. Es decir, puede ser que el usuario cierre su tarea de firma y existan otras tareas de firma de otros usuarios en espera de ser resuelta.
Tareas abiertas: Solicitudes de firma relacionadas al usuario pendientes de firma.
Inventario: En este apartado se podrá revisar uno a uno el consumo e inventario de los servicios contratados.
Validación ID: Validación de documento de identidad
Biometría Facial: Validación Biométrica de la identidad del Firmante con prueba de vida y biometría facial.
Firma Electrónica NOM 151: Firma de documentos con su respectiva Constancia-NOM-151.
5.3 Expedientes:
Aquí podrá consultar los expedientes y documentos generados en todos los procesos de firma de la organización “Abiertos” y “Cerrados”.
- Consultar los expedientes y documentos generados en todos los procesos de firma.
- Buscar expedientes por folio, categoría, firmantes, fecha, entre otros parámetros.
- Acceder al detalle de cada expediente para visualizar documentos, acciones realizadas y bitácora de actividades.
Cada solicitud genera un expediente electrónico donde es almacenada toda la información del proceso.
Por default el sistema generará los siguientes tipos de expedientes, ambos disponibles en la misma interfaz y generados automáticamente:
Por proceso de firma: El folio es nombrado de acuerdo con el folio de su número consecutivo asignado en el proceso y el año en el que fue creado “XXXX1111/AÑO”.
Para poder localizar un expediente se puede realizar una búsqueda por los siguientes parámetros:
Folio consecutivo
Categoría
Registrante
Firmantes
Fecha de creación
Búsqueda extensiva (texto indexado en el documento):
Esta opción no se incluye en la plataforma base.
Para poder realizar la búsqueda, es necesario incluir el parámetro a buscar en el campo “Buscar Expediente”:
Una vez realizada la búsqueda, aparecerán los resultados en la barra lateral izquierda de la interfaz. Para poder entrar al detalle, se deberá dar clic en la opción deseada:
En el expediente se podrá ver 3 carpetas, la columna de número de piezas indica el número de piezas documentales que contiene dicha carpeta.
Las carpetas generadas de una configuración base son las siguientes:
Documentos por firmar: Documentos firmados o en proceso de firma.
Evidencias generadas: vídeos, reportes biométricos, constancias de conservación, etc.
Soporte Documental: Información adicional incluida por el usuario.
Al dar clic en cualquiera de las carpetas deseadas, se desplegarán el detalle de las piezas documentales que contiene dicha carpeta:
En la pestaña de elementos se podrá ver lo siguiente:
Archivo: al dar clic se abrirá un visualizador ligero para poder ver el contenido de la pieza documental. Es importante mencionar que el visualizador no presentará las firmas ya que no tiene la tecnología para poder hacerlo. Si se requiere visualizar las firmas, será necesario descargar el documento y abrirlo con un visualizador como lo es Adobe Acrobat Reader o alguno similar que soporte la tecnología de Firmas Electrónicas.
Revisor: Usuario que accedió a ver la pieza documental.
Fecha: Fecha de última modificación.
Tamaño: Tamaño del archivo.
Páginas: Número de páginas del documento. Para poder tener este servicio, es necesario habilitar la idexión de contenido no incluido en la configuración base.
Versión:
El sistema gestiona versiones de piezas documentales. Por lo que, en un proceso de firma, la versión 1 es la pieza original y la versión 2 es la pieza documental firmada. Par poder acceder a las versiones de la pieza documental, es necesario dar clic en el icono de versiones

de la columna de “Acción”. Al dar clic en el icono, se desplegará la siguiente pantalla, en la cual, deberá de dar clic en el icono de descarga

de la versión deseada para descargar el documento deseado.
Acciones:
Se desplegarán algunos iconos que, al dar clic, se realizarán las siguientes funciones:
 Ver:
Ver: Se desplegará en el visor ligero la última versión del documento.
 Reporte:
Reporte: Se puede generar un reporte del con la información general del documento. El reporte deberá de estandarizarse a la información que soliciten y no está incluida en la configuración base.
 Descargar:
Descargar: Descarga de la última versión del documento.
 Firmar:
Firmar: Opción para firmar la última versión del documento. Función no incluida en la configuración base
 Contenido:
Contenido: Información indexada. Función no incluida en la configuración base.
 Versiones:
Versiones: Gestión de versiones del documento.
 To mark:
To mark: Marcar gráficamente un documento.
 Add to personal file:
Add to personal file: Relacionar el documento al file de revisión del usuario.
 Actualizar:
Actualizar: Agregar una versión más nueva o antigua de la pieza documental.
 Eliminar:
Eliminar: Borrar documento del expediente.
Por último, en la pestaña de “Bitácora” se podrá ingresar mensajes en la bitácora y llevar un historial de las acciones y consultas del expediente:
Solicitudes:
En este módulo sé desplegará una lista de todos las Solicitudes que se han creado. Al darle clic al icono

“expandir ” ubicado en la parte superior izquierda, se expenderá una barra donde podrás buscar por folios “Abiertos” o “Cerrados”.
En esta pantalla podrás buscar una solicitud ingresando en la barra superior ID, Título de la Solicitud, Firmantes o fecha de creación.
Al dar clic en un folio accederás al expediente detallado de cada proceso. Podrás ver a detalle:
- Nombre del Solicitante
- Documentos del Expediente
- Firmantes - Por Firmar y Cumplidos.
- Atributos (formulario web y caso de Plantillas).
- Bitácora – Registro de cada evento relacionado con el proceso.
5.4 Reportes:
En esta sección se generan reportes personalizados de acuerdo con la necesidad de la empresa. Cómo reportes bases tenemos los siguientes en el apartado de Reportes2:
- Generar reportes personalizados según las necesidades de la empresa.
- Acceder a reportes predefinidos como solicitudes abiertas, cerradas y todas las solicitudes.
- Obtener estadísticas y métricas relacionadas con los procesos de firma.
5.5 Gestión:
Dashboard de todas las solicitudes en proceso. Al dar clic en ellas, se desplegarán todas las solicitudes en el estatus deseado. El número indicado en el Dashboard corresponde al número de folio.
- Administrar perfiles de usuario, incluyendo nombre, contraseña y acceso.
- Revisar la bitácora de consultas o modificaciones realizadas en el sistema.
- Actualizar información de usuarios y expedientes según sea necesario.
6 Soporte técnico
Para cualquier consulta, problema técnico o asistencia, por favor póngase en contacto con nuestro equipo de soporte técnico al correo electrónico
mailto:soporte@seguridata.com


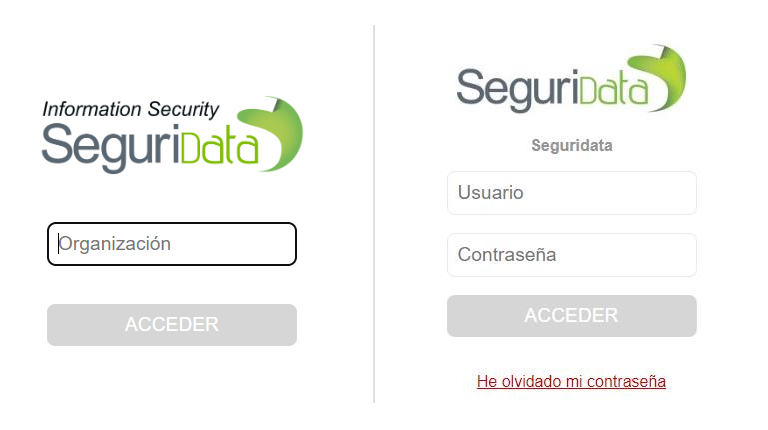
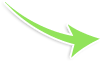
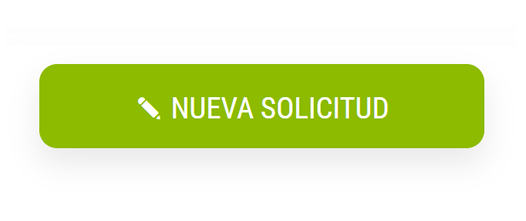
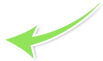
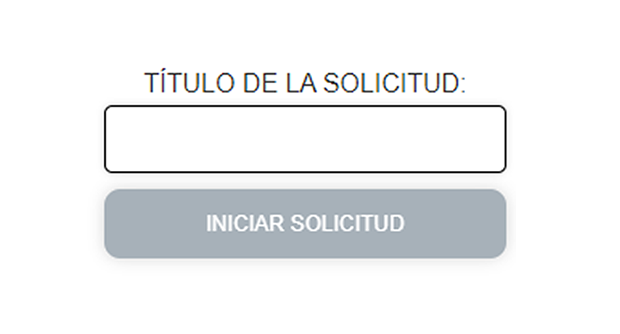

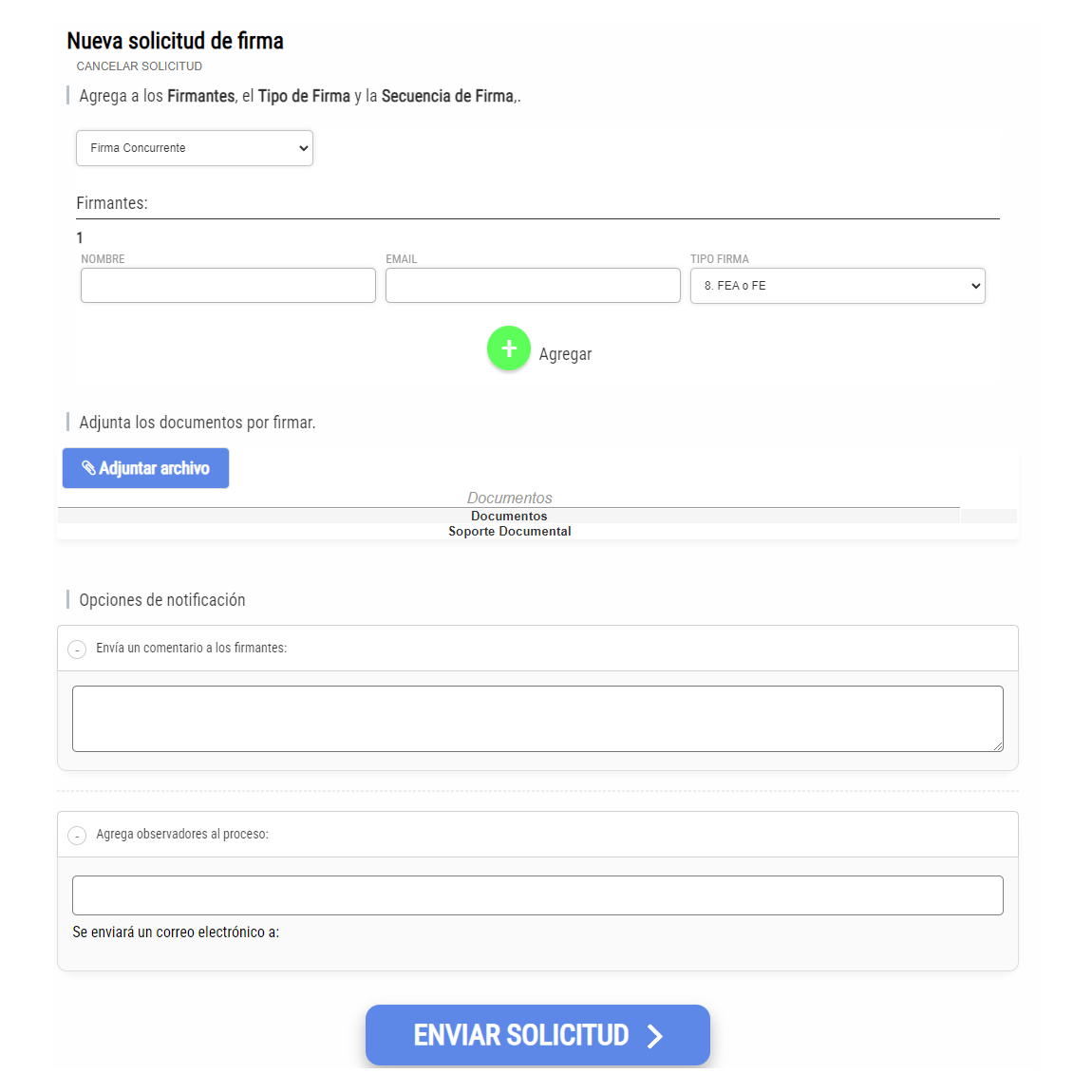
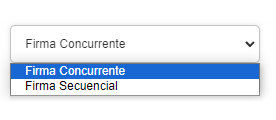
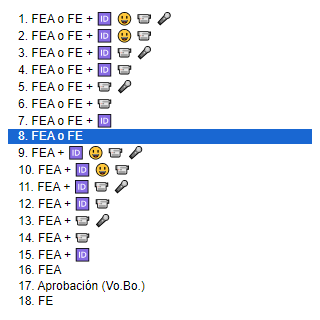
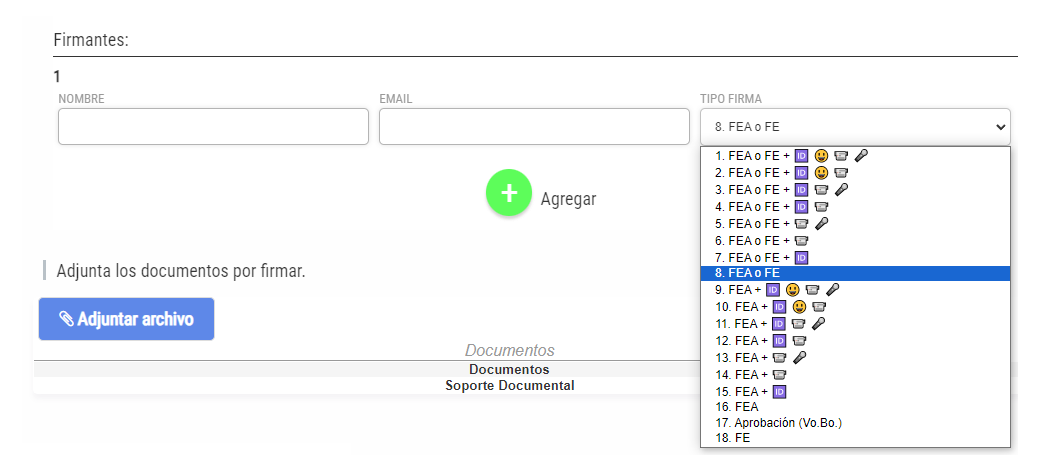

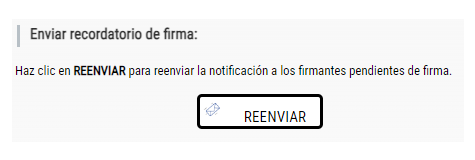
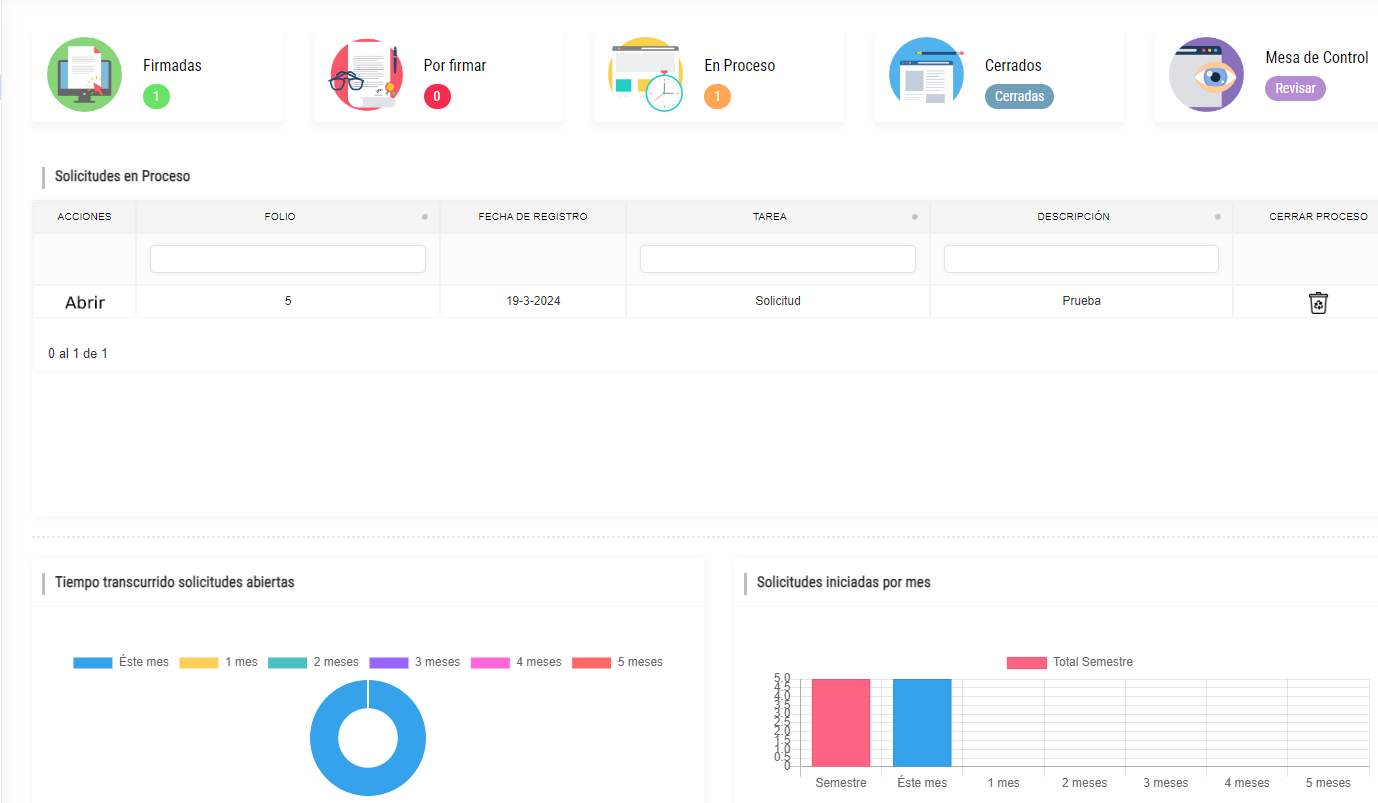
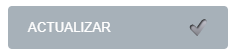
 se podrá revisar el detalle de la solicitud y también está disponible en la parte superior derecha el botón de para volver a mandar la solicitud Reenviar a los usuarios firmantes que no hayan concluido el proceso.
se podrá revisar el detalle de la solicitud y también está disponible en la parte superior derecha el botón de para volver a mandar la solicitud Reenviar a los usuarios firmantes que no hayan concluido el proceso.